
It All Started with a Birthday Party…
Last summer, my cousin Jake planned a surprise birthday video montage for his mom. He spent days collecting videos, editing clips, and adding background music that would make even the most stone-hearted uncle tear up. On the big day, Jake plugged his trusty USB drive into his mom’s laptop, ready to hit play—and… nothing. The file wouldn’t open.
Panic set in. The USB drive had become corrupted. No backups. No Plan B. That night, after the party and a few awkward apologies, Jake asked the question that led to this article: “How do you format a USB drive on Windows without messing everything up?”
If you’ve ever been in Jake’s shoes or just want to learn how to keep your USB drive healthy and functional, you’re in the right place. In this guide, we’ll walk you through everything you need to know about how to format a USB drive on Windows, whether you’re a total beginner or someone just brushing up on the basics.
What Does “Formatting a USB Drive” Mean?
Before we dive in, let’s get the techy stuff out of the way (don’t worry—we’ll keep it simple).
Formatting a USB drive is like giving it a fresh start. It erases all the data and sets up a new file system so the computer can store and access files efficiently. Think of it as spring cleaning for your drive—with a bonus software makeover.
Why would you want to format a USB drive on Windows? Here are a few common reasons:
- The USB is corrupted or unreadable
- You want to delete all data at once
- You’re changing the file system (e.g., from FAT32 to NTFS)
- You’re prepping it for use on another device (like a smart TV or game console)
But beware: Formatting will delete everything on the drive, so make sure to back up anything important first!
Also Read , How Do I Speed Up Windows Startup? 10 Proven Fixes That Actually Work
Step-by-Step: How to Format a USB Drive on Windows
Ready to roll up your sleeves? Here’s exactly how to format a USB drive on Windows.
Step 1: Plug in the USB Drive
Start by inserting your USB flash drive into an available USB port on your Windows computer. You should hear that familiar “ding” sound, and your drive should appear under This PC in File Explorer.
Step 2: Open File Explorer
Press Win + E to open File Explorer quickly, or just click on the folder icon from your taskbar.
Find your USB drive in the This PC section. It will usually be labeled as “USB Drive” or show a custom name if you’ve renamed it before.
Step 3: Right-Click and Select “Format”
Once you’ve located the USB drive, right-click on it and select Format from the context menu.
A new window will pop up with several options.
Step 4: Choose the Right File System
You’ll see a dropdown labeled File System. Here’s a quick rundown of your choices:
- FAT32: Best for compatibility across most devices but has a 4GB file size limit.
- exFAT: Great for larger files and cross-platform use (Windows & Mac).
- NTFS: Ideal for Windows-only use, supports large files and better security.
Choose based on how you plan to use the drive.
Step 5: Give Your USB a Name (Optional)
Under Volume Label, you can type in a name for your USB drive—something fun like “Jake’s Backup” or “SuperDrive.” Totally optional, but helpful if you use multiple USBs.
Step 6: Quick Format vs. Full Format
Leave the Quick Format box checked if you want a fast erase. Unchecking it will do a full format, which checks for bad sectors but takes longer.
For most people, Quick Format is good enough.
Step 7: Click Start – and Breathe
Once everything looks right, click Start and then OK when the warning pops up (yes, it will erase everything).
Also Read , How to Reset a PC to Factory Settings? A Real-Life Story with a Step-by-Step Guide
In just a few seconds (or minutes, depending on size and format), you’ll have a freshly formatted USB drive ready to use.
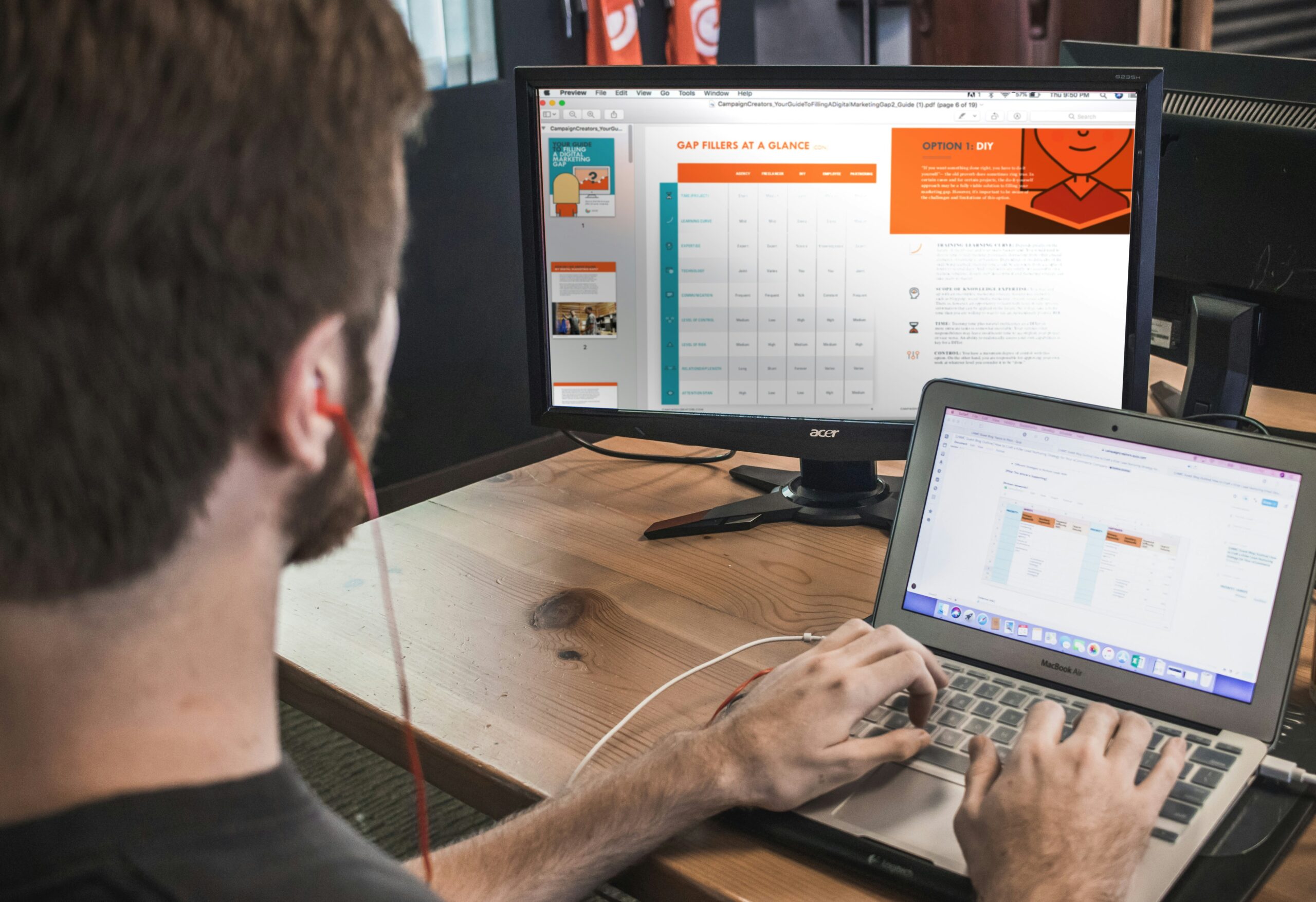
What If Windows Can’t Format the USB Drive?
Sometimes, things don’t go smoothly. You might get an error like “Windows was unable to complete the format.”
Also Read , What Causes the Blue Screen of Death (BSOD)? Real Reasons, Real Fixes
Here’s what to try:
- Use Disk Management
- Press Win + X, then choose Disk Management.
- Locate your USB, right-click, and select Format.
- If that doesn’t work, try deleting the volume and creating a new one.
- Use Command Prompt (Advanced Users)
- Press Win + R, type cmd, and hit Enter.
- Type diskpart → list disk → select disk X (replace X with the USB drive number).
- Then use clean, create partition primary, format fs=exfat quick, and assign.
Pro tip: Be very sure you’re selecting the correct disk—diskpart doesn’t ask twice.
Tips to Keep Your USB Drive Happy
Now that you know how to format a USB drive on Windows, here are a few extra tips to keep that tiny tech buddy in top shape:
- Eject properly before unplugging—don’t just yank it out.
- Avoid filling it to the brim—USBs need a bit of free space to function well.
- Scan it occasionally for viruses, especially if you share it between computers.
- Back up important data—USBs aren’t immortal.
Wrapping It Up: It’s Easier Than You Think
Whether you’re salvaging a corrupted drive, prepping a USB for a movie night, or helping someone like Jake avoid birthday catastrophes, learning how to format a USB drive on Windows is a small skill that can save you from big headaches.
Plus, now you get to be that person in the group who actually knows what they’re doing. Next time someone’s struggling with a USB, you’ll have the answers—maybe even save a birthday party or two.
And hey, if this helped you, go ahead and format a virtual “thumbs up” by sharing this post or bookmarking it for later.
Did you enjoy this guide? Let us know in the comments! And if you’ve got a USB horror story like Jake’s—we’d love to hear that too.
Also Read , Why is My Hard Drive Full for No Reason? Unraveling the Mystery of Unexpected Storage Issues
image credit : unsplash.com


