
An Easy, Entertaining Guide for Curious Users
🖥️ Real-Life Story: The Day I Tried to Install a Game… and Failed
Aman had just finished binge-watching every gameplay video of Elden Ring and finally gave in to temptation. He downloaded the game, excited to dive into its dark fantasy world. But when he clicked “Start Game,” his PC hesitated, choked, and then crashed.
Frustrated, he Googled: “Why can’t my PC run Elden Ring?”
The top result read: “Check your PC specs and compare them to the game’s system requirements.”
Aman blinked. Specs? RAM? GPU? CPU?
He had no idea what any of those were.
If you’ve ever been in Aman’s shoes, asking “How do I check my computer’s specs?”, this guide is for you. Whether you’re trying to upgrade your system, install a game, troubleshoot an issue, or just understand your machine better—this blog breaks it all down in plain, easy-to-understand steps.
🔍 Why It’s Important to Know Your Computer’s Specs
Before diving into the “how,” let’s answer the “why.”
Understanding your computer’s specifications can help you:
- Determine if your PC can run a specific game or software
- Decide whether it’s time for an upgrade
- Troubleshoot hardware compatibility issues
- Optimize performance settings
- Make better tech purchases
Whether you’re a gamer, student, remote worker, or casual browser, knowing your specs puts the power back in your hands.
🧠 What Are Computer Specs, Anyway?
“Computer specs” (short for specifications) are the technical details that describe your computer’s hardware and software setup. The main components include:
- Processor (CPU) – The brain of your computer
- Graphics Card (GPU) – Handles visuals and rendering
- RAM (Memory) – Short-term memory for active tasks
- Storage (HDD/SSD) – Where your data and software are saved
- Motherboard – Connects all components
- Operating System (OS) – The software your system runs on
- System Type – 32-bit vs. 64-bit architecture
Now that you know what you’re looking for, let’s get into how to check your computer’s specs.
🖱️ Method 1: Using Windows Settings (Beginner-Friendly)
If you’re using Windows 10 or 11, the easiest way to check your specs is through the system settings.
Steps:
- Press Windows + I to open Settings.
- Click System > About.
- Scroll to Device Specifications and Windows Specifications.
Here, you’ll see:
- Device name
- Processor
- Installed RAM
- System type (64-bit or 32-bit)
- Windows edition and version
Also Read , Why is My Hard Drive Full for No Reason? Unraveling the Mystery of Unexpected Storage Issues
This gives you a solid overview, but it’s just the beginning.

⚙️ Method 2: Use System Information Tool (Advanced View)
Want a more detailed breakdown?
Steps:
- Press Windows + R to open Run.
- Type msinfo32 and press Enter.
The System Information window will open, showing:
- BIOS version
- BaseBoard (motherboard) model
- Total physical memory
- Virtual memory
- Boot mode
- And more
It’s a goldmine for tech enthusiasts and support teams.
🧾 Method 3: Check Specs via Task Manager (Quick Peek)
You can also get a snapshot of your computer’s performance and components using Task Manager.
Steps:
- Press Ctrl + Shift + Esc or right-click the taskbar and choose Task Manager.
- Click the Performance tab.
You’ll find:
- CPU – Brand, cores, speed
- Memory – RAM usage
- Disk – HDD or SSD type and speed
- GPU – Model and usage
This method is perfect for seeing how your components perform in real-time.
📦 Method 4: Using Command Prompt or PowerShell (Geek Level)
For command-line enthusiasts or those looking for scripts, this is a fun method.
Use Command Prompt:
- Press Windows + R, type cmd, and hit Enter.
- Type the command:
![]()
You’ll get a detailed list of specs, including:
- OS version
- Processor
- BIOS version
- Total physical memory
- System model
Use PowerShell:
Open PowerShell and enter:

This gives you an even more detailed breakdown. You can also export the results into a text file for future reference.
📥 Method 5: Use Third-Party Tools (Best for Gamers & Upgraders)
Third-party software often provides the most visually appealing and detailed breakdowns of your system’s specs.
Top Tools:
- CPU-Z – Free tool for detailed info on CPU, memory, and motherboard
- Speccy (by CCleaner) – Clean interface with shareable reports
- HWInfo – Extremely detailed, professional-level diagnostics
- GPU-Z – Focused entirely on your graphics card
Also Read , How to Format a USB Drive on Windows? A Simple Guide for Everyone
These are perfect if you’re planning to upgrade or need to compare hardware.
🔄 How to Compare Specs to Game or Software Requirements
Let’s say you want to know whether your PC can handle Adobe Premiere Pro or GTA V. Follow these steps:
- Find the system requirements on the software/game’s official website.
- Compare them to your own specs:
- CPU model
- RAM
- GPU model
- Storage space
- Operating system
If your specs meet or exceed the recommended requirements, you’re good to go. If they only meet the minimum, expect lower performance or settings.
🔍 Quick Comparison Table
| Component | Where to Check | Why It Matters |
| CPU | System Info, Task Manager | Affects speed and multitasking |
| GPU | Task Manager, GPU-Z | Critical for gaming, editing |
| RAM | System Settings, Task Manager | Determines how many tasks/apps you can run |
| Storage | File Explorer, Task Manager | SSDs = faster performance |
| OS Version | System Settings | Compatibility with software |
| System Type | About Settings | 64-bit supports more RAM & apps |
💡 Bonus: How to Check Specs on macOS
If you’re using a Mac, don’t worry—we’ve got you too.
Steps:
- Click the Apple icon in the top-left corner.
- Select About This Mac.
You’ll see:
- macOS version
- Processor
- Memory (RAM)
- Graphics
- Storage
Also Read , How to Reinstall Windows Without Losing Files? A Simple Guide to Keeping Your Data Safe
Click System Report for more advanced info like:
- Thunderbolt ports
- PCIe configuration
- Battery cycle count (for MacBooks)
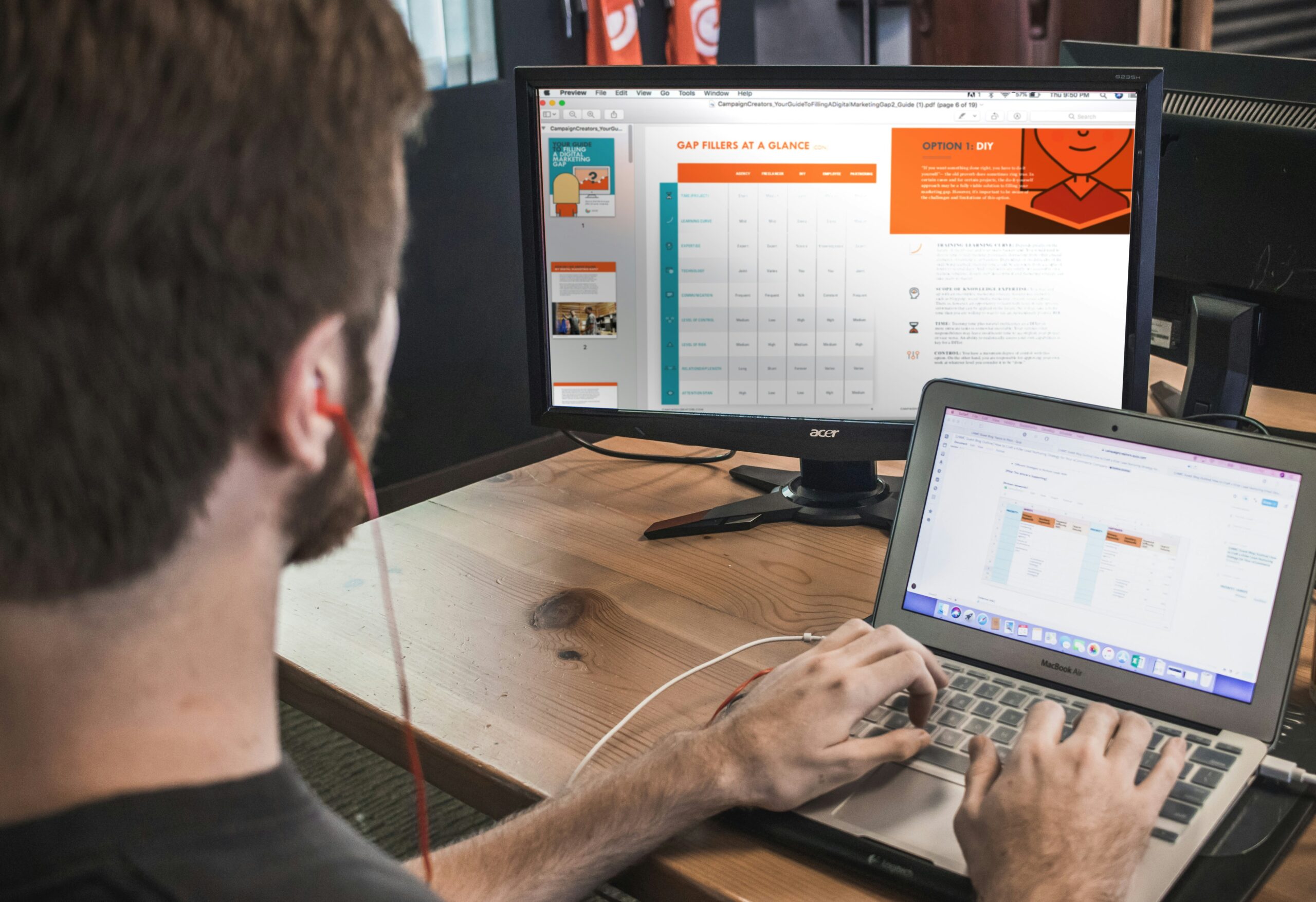
⚠️ Common Mistakes to Avoid
Even though it’s fairly simple to check your specs, here are some things users often get wrong:
- Comparing RAM speed, not just size: 8GB DDR3 is not the same as 8GB DDR4.
- Confusing integrated and dedicated GPUs: Make sure you know which GPU you’re checking.
- Assuming storage size equals speed: SSDs are much faster than HDDs.
- Not checking system type: 64-bit OS is required for modern software and games.
🔐 Keeping Your Specs Safe and Up-to-Date
To get the most out of your hardware:
- Update drivers regularly
- Clean your PC to avoid overheating
- Back up system info if you’re planning to sell or upgrade
- Use tools like Speccy to generate easy-to-read specs reports
✨ Final Thoughts: You Now Know Your PC Inside Out
So, the next time someone asks, “How do I check my computer’s specs?”, you can answer with confidence. Whether you’re gaming, upgrading, troubleshooting, or just satisfying your curiosity, knowing your PC’s specs puts you in control.
Just like Aman, who eventually realized his PC wasn’t bad—it just needed more RAM and a better GPU. Today, he’s not only playing Elden Ring smoothly but helping others with their gaming rigs too.
Also Read , What Should I Do If My Laptop Screen Is Black?
image credit : unsplash.com


